【Premiere Pro】画面を分割する
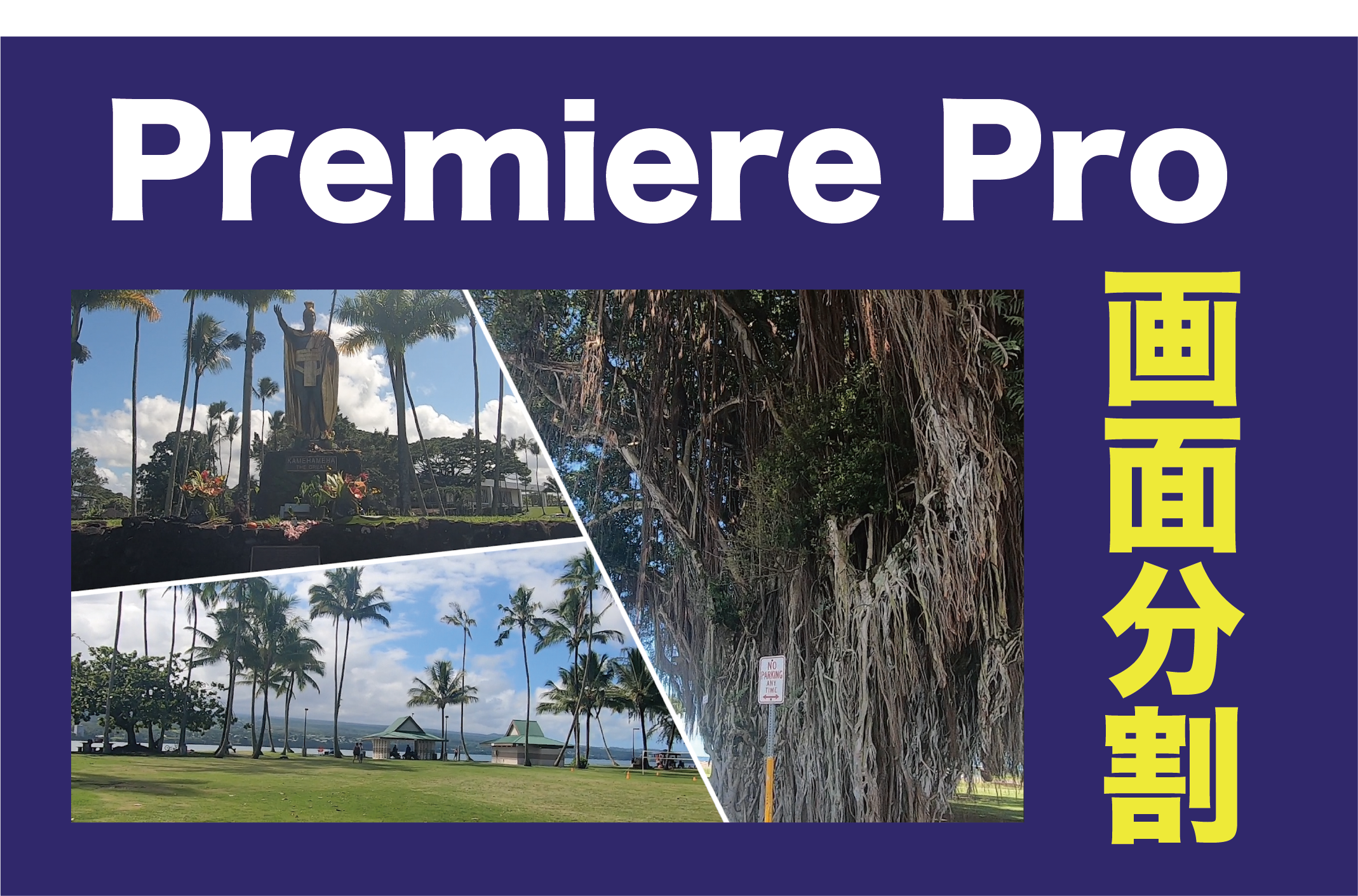
今回はAdobeの動画編集ソフト「 Premiere Pro」を使って
画面を分割する方法
について解説していきます
完成イメージはこちらです
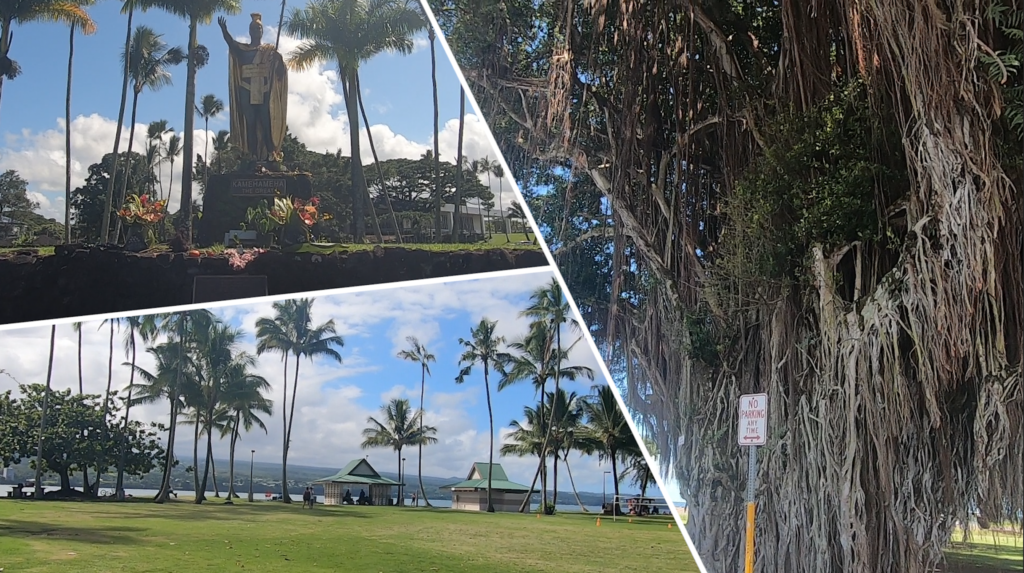
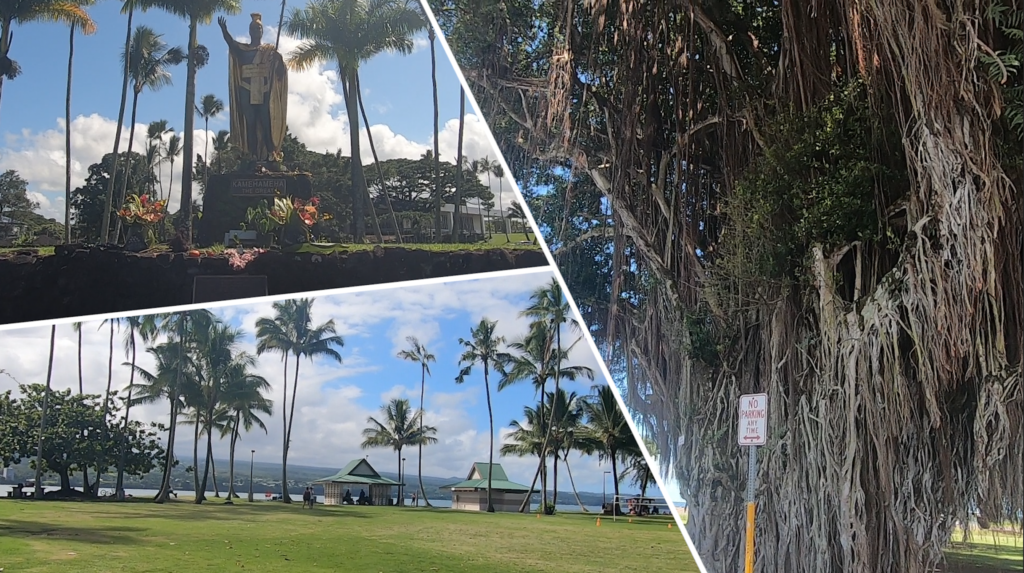
Youtubeチャンネル「KONALOHA_TV」の4秒付近で使っていますのでこちらもぜひご覧ください(^-^)
Premiere Proの作業画面をみながら一緒にやっていきましょう!!
画面を分割する
【STEP1】動画素材の読み込み
Premiere Proを立ち上げましょう
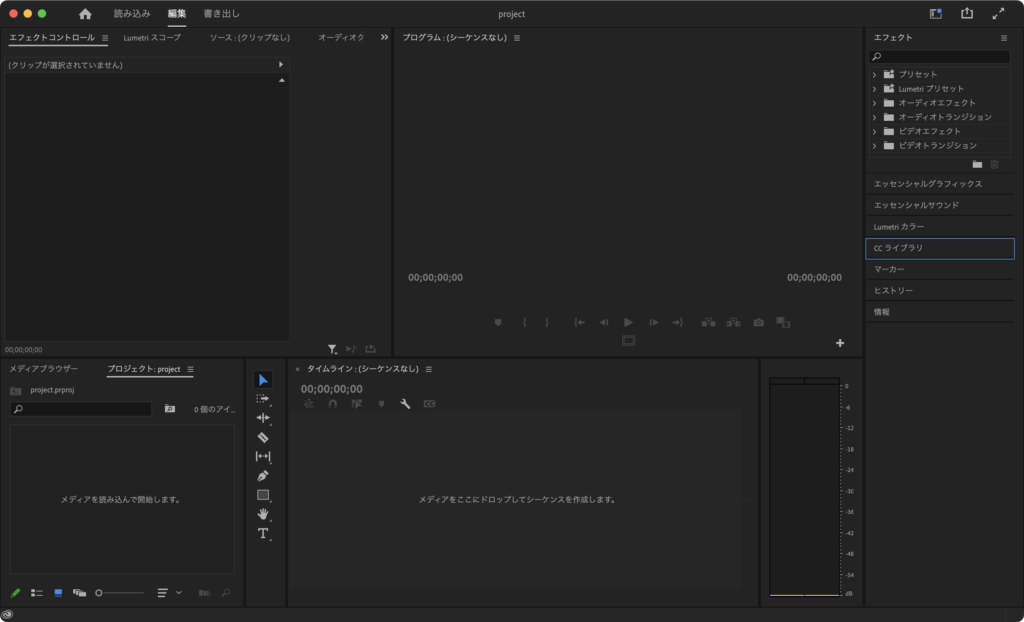
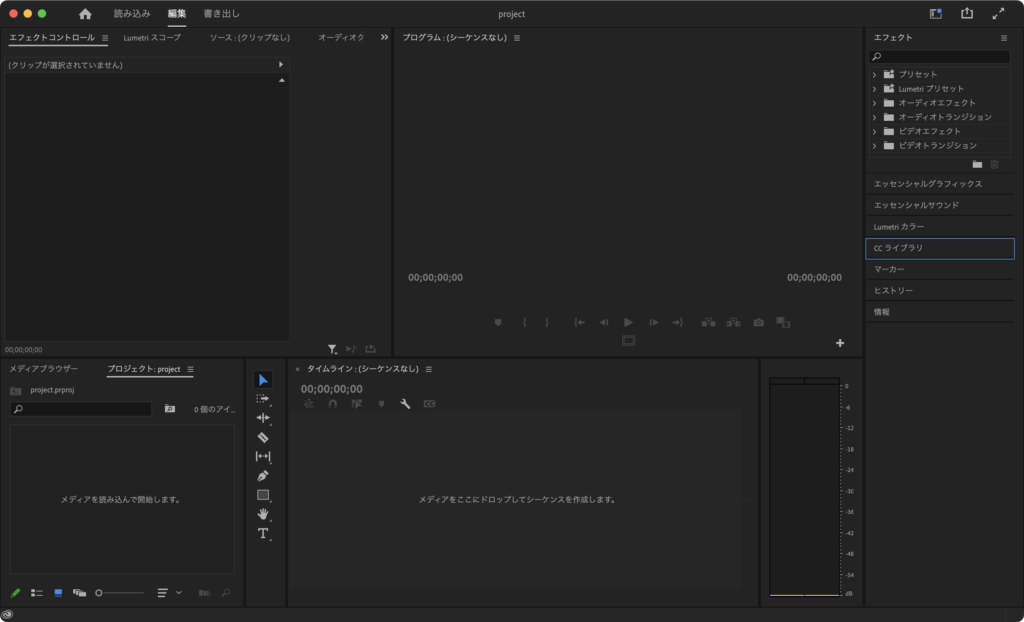
素材となる動画データを3つ、プロジェクトパネルへドラッグ&ドロップで読み込みます
続いてそのデータを右側のタイムラインパネルへドラッグ&ドロップしましょう
今回は動画データが3つですが、2つでも4つ以上でも同じようにできますよ!!
動画データは縦に並べておきます
動画と音声は選択して右クリック→「リンク解除」で分けて編集できるようになります
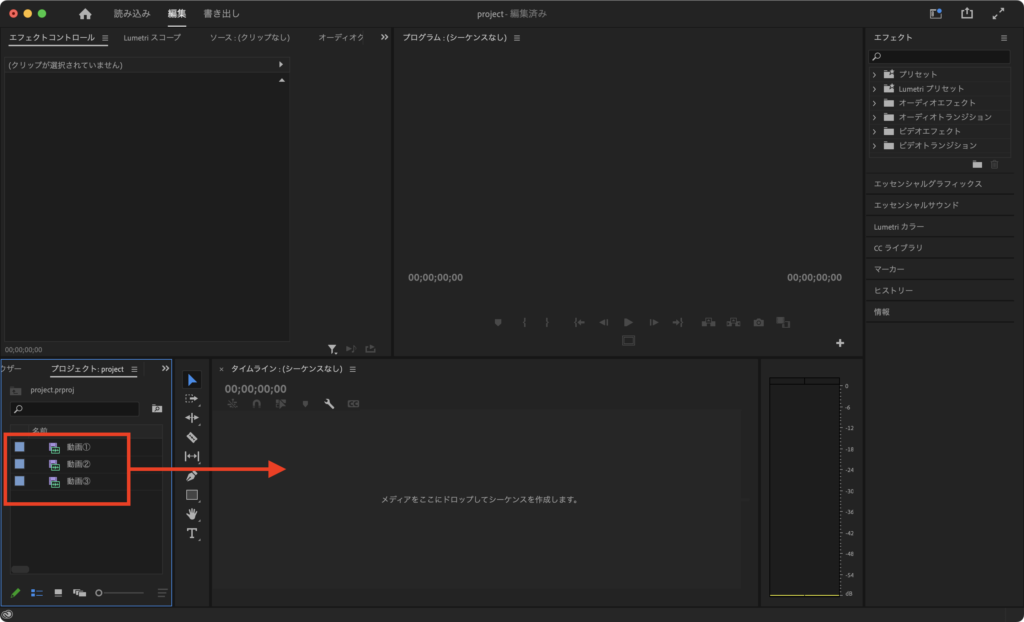
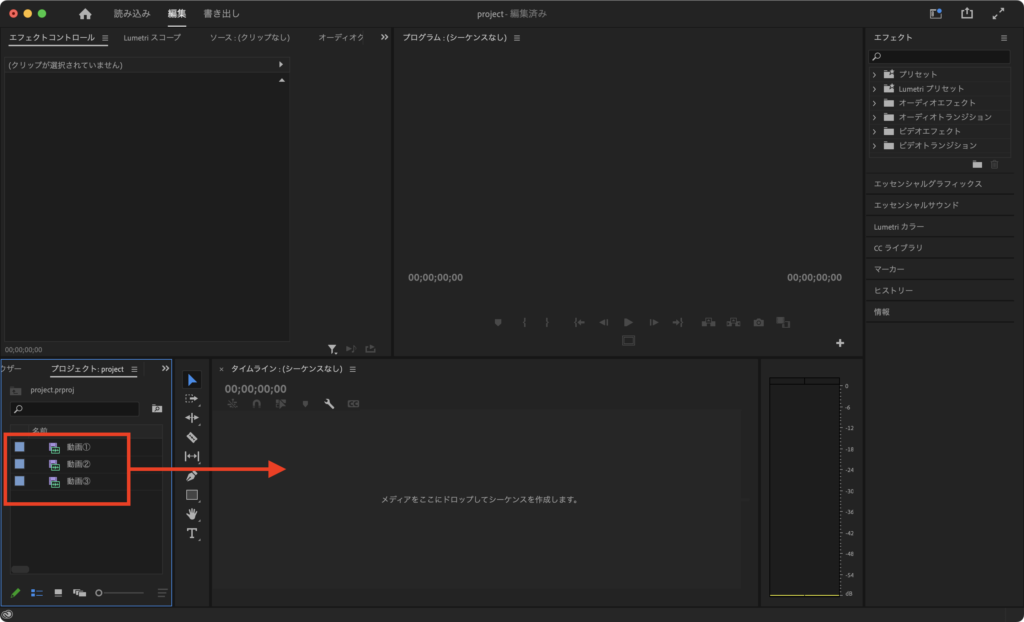
【STEP2】エフェクト「リニア」の適用
右上の「エフェクト」の検索窓で「リニアワイプ」と入力します
「エフェクト」が表示されていない場合は
上部メニューバーの「ウィンドウ」→「エフェクト」で表示できます
「ビデオエフェクト」→「トランジション」→「リニアワイプ」を選択したら
上2つの動画にドラッグ&ドロップします
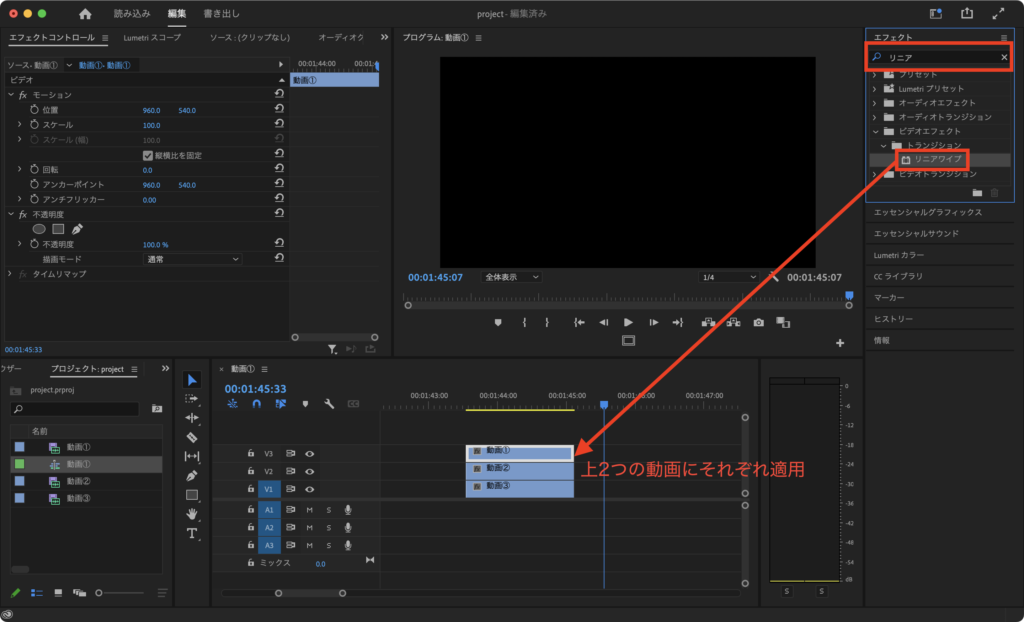
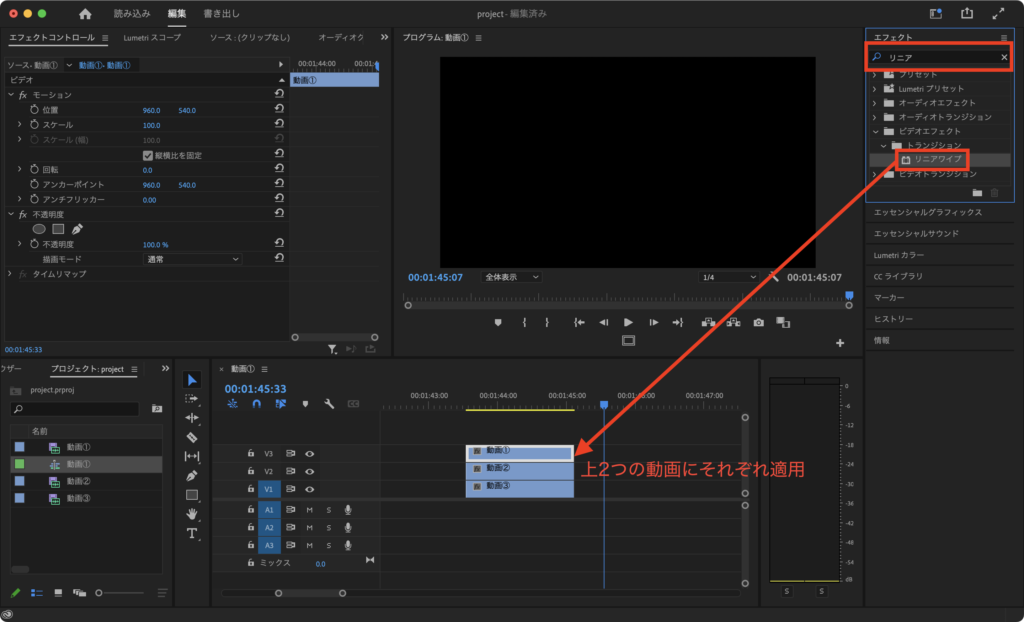
【STEP3】リニアワイプの調整
一番上の動画をクリックして選択したら、左上ソースパネルの「エフェクトコントロール」をクリックします
一番下「リニアワイプ」の「変換終了」と「ワイプ角度」でサイズや角度を調整していきます
エフェクトコントロール上部のモーション「位置」や「スケール」で微調整も行いましょう
リニアワイプ
・変換終了→サイズの調整
・ワイプ角度→角度の調整
・ぼかし→ぼかしの調整(今回は使用しません)
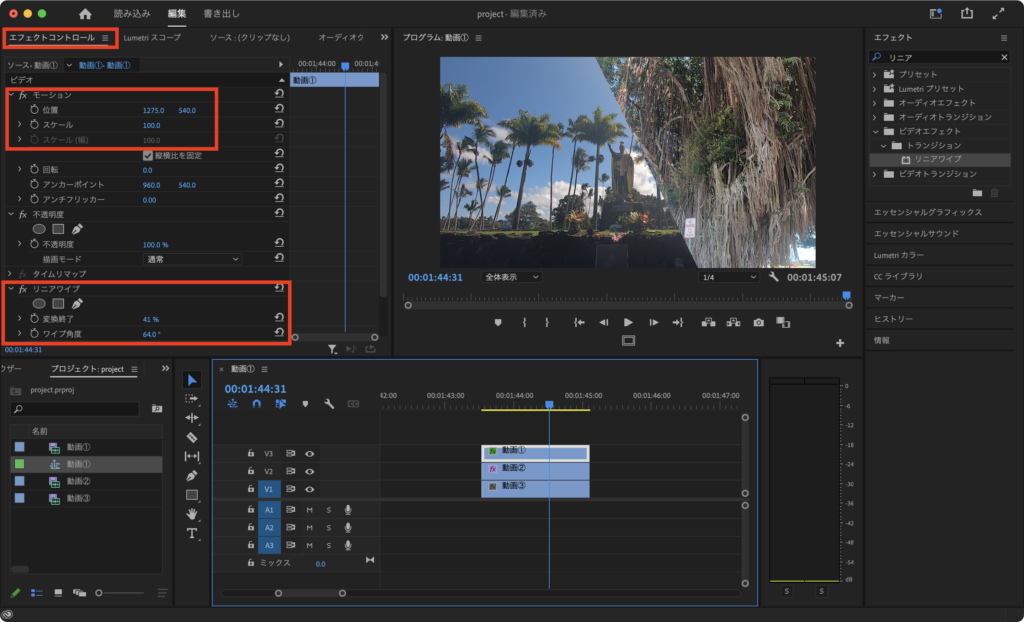
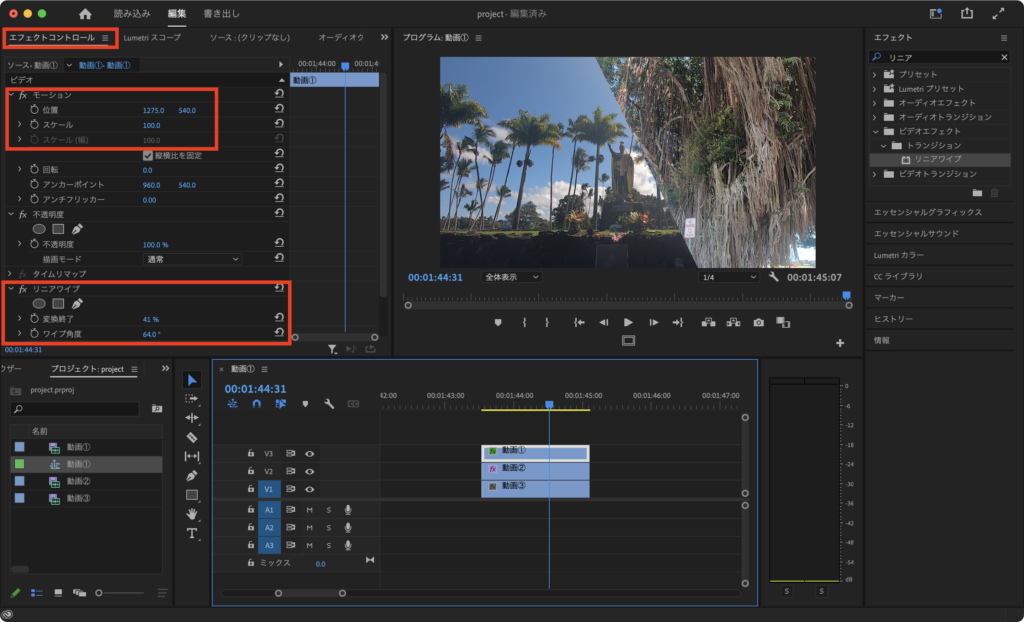
一番上の動画データが完了したら上から2番目の動画も同じように調整していきます
最後に一番下の動画はエフェクトコントロール上部のモーション「位置」と「スケール」のみ調整します
動画映像を動かして確認しながら調整していきます
これで画面を分割して3つの動画を表示することができました♪
【STEP4】枠線をつける
最後に動画の境目に枠線をいれていきましょう
バー上部の「ファイル」→「新規」→「レガシータイトル」を選択します
幅や高さなどの設定はそのままで大丈夫です
続いて左側の「ラインツール」を選択したら動画の枠線に合わせて線を引きます
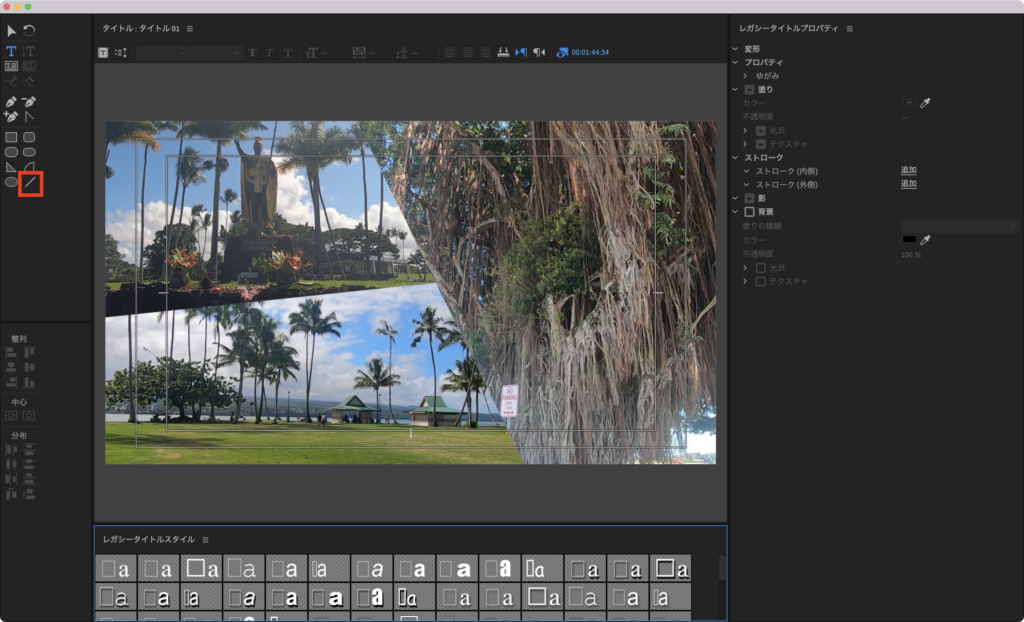
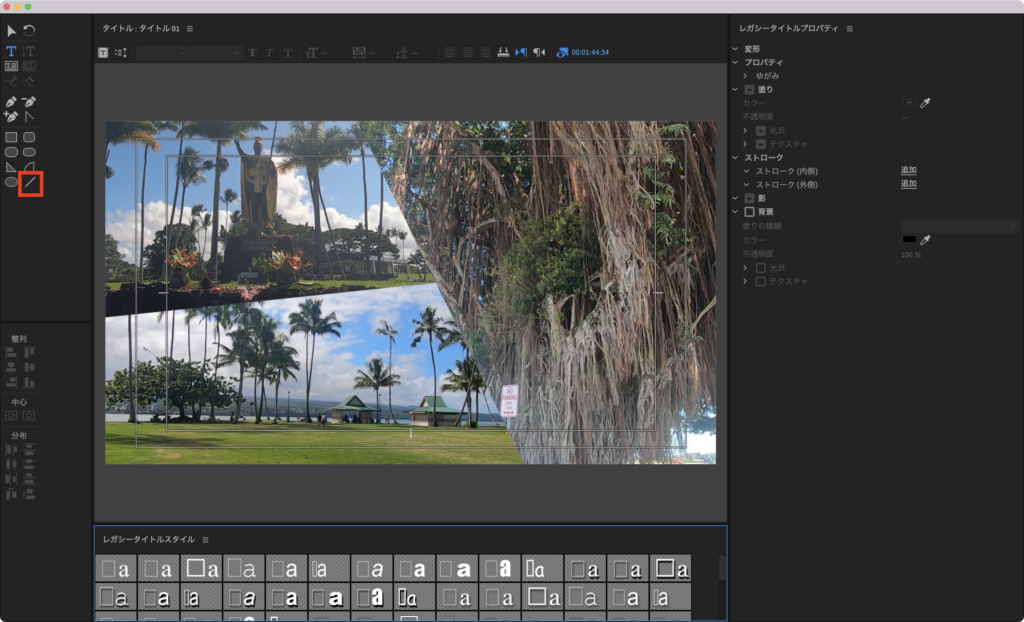
線の色や幅は右側の「レガシータイトルプロパティ」で好みのものに変えていきましょう!!
今回は線の色は白、線幅は10にしてみました
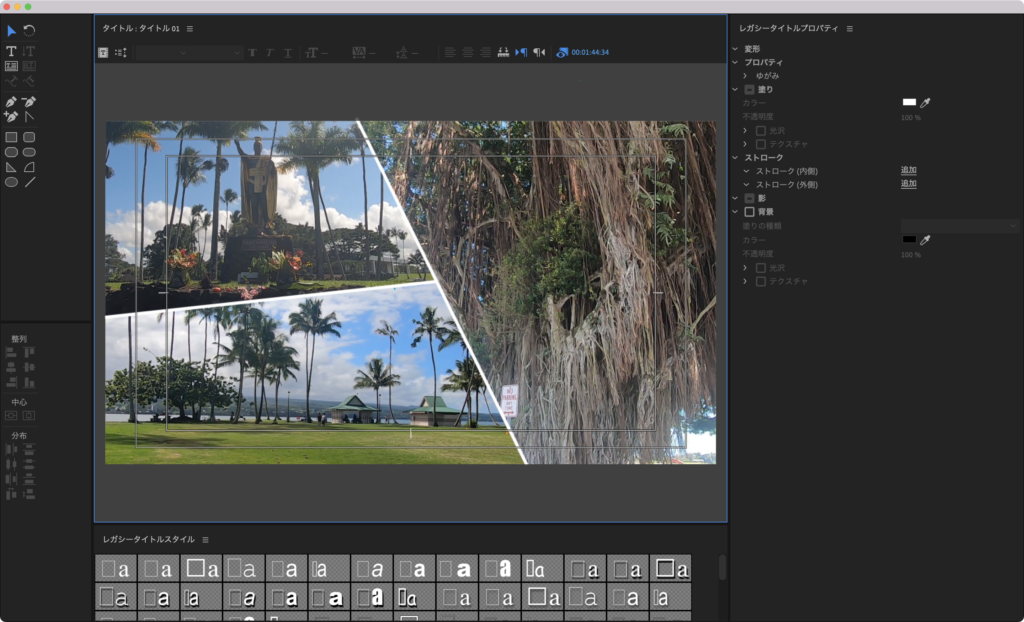
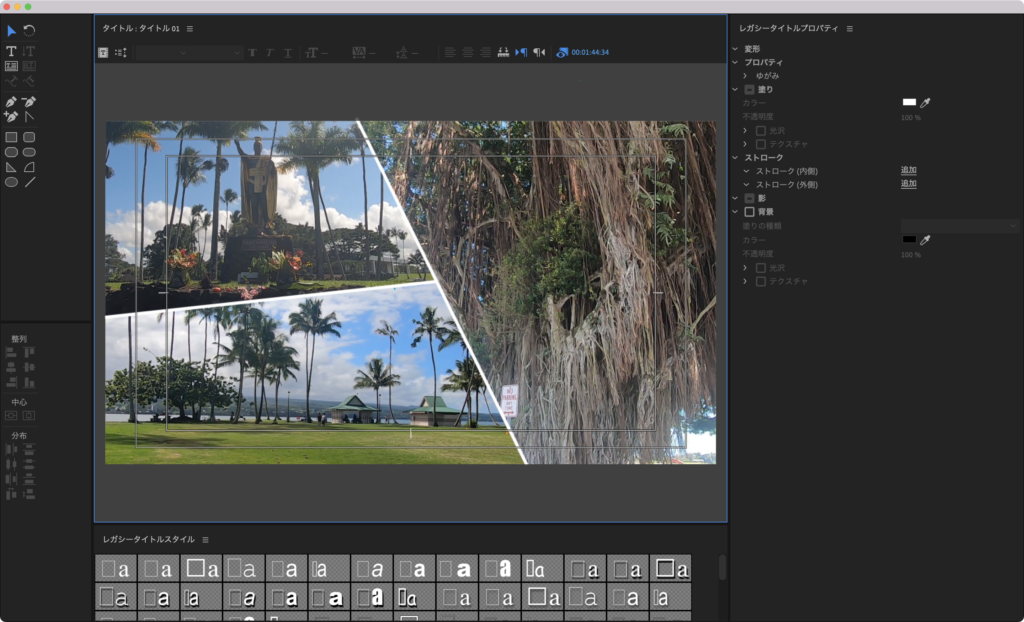
線を引き終えたらこの画面を閉じます
するとプロジェクトパネルに「タイトル01」が追加されていますので
ドラッグ&ドロップでタイムラインパネルの動画の上に追加します
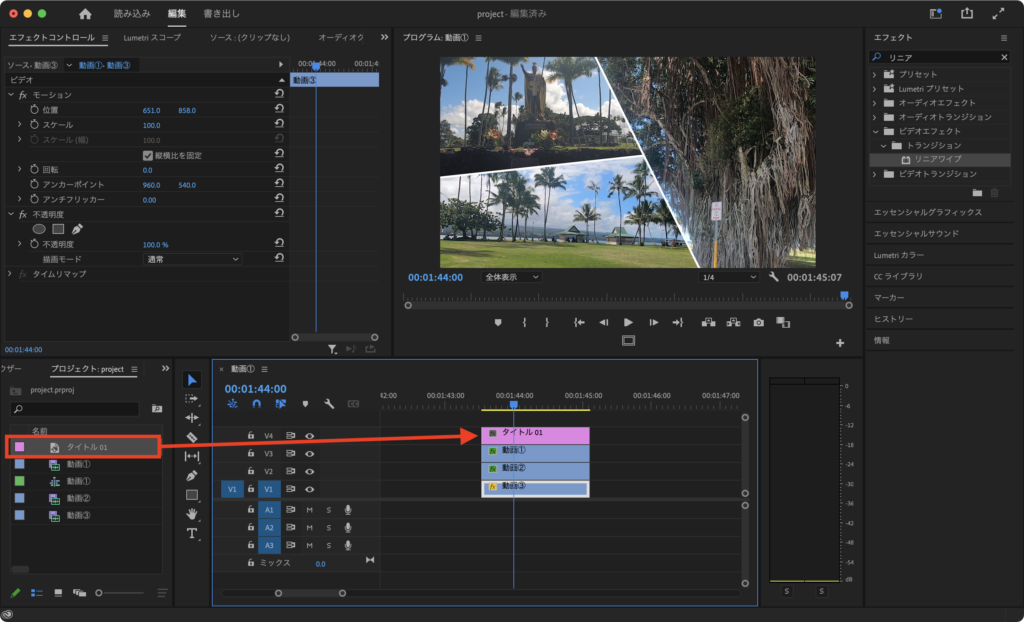
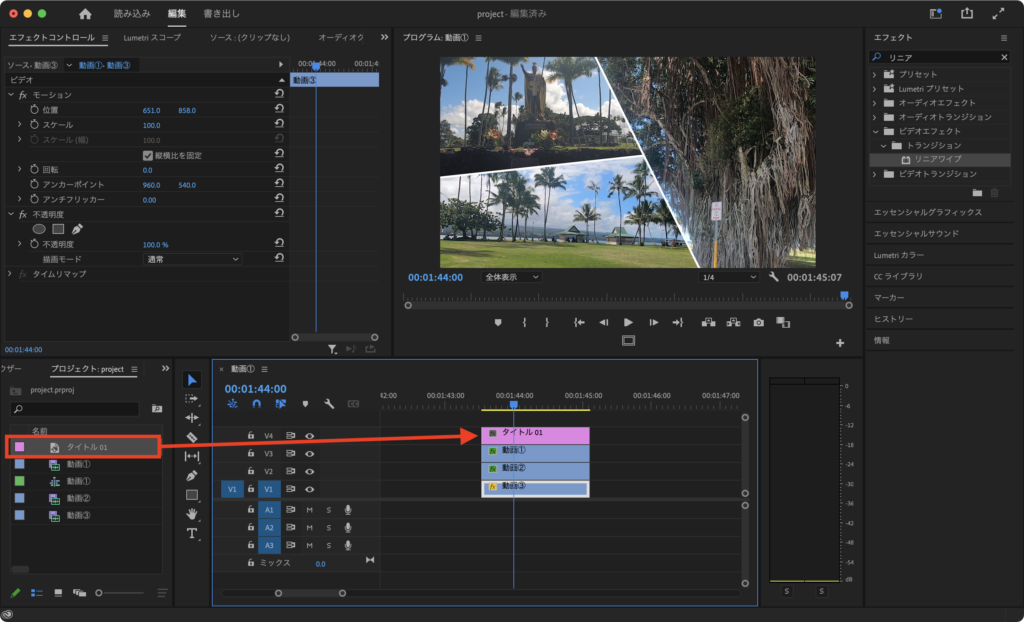
こちらで画面の分割は完了です(*´∀`)♪
お疲れ様でした!!





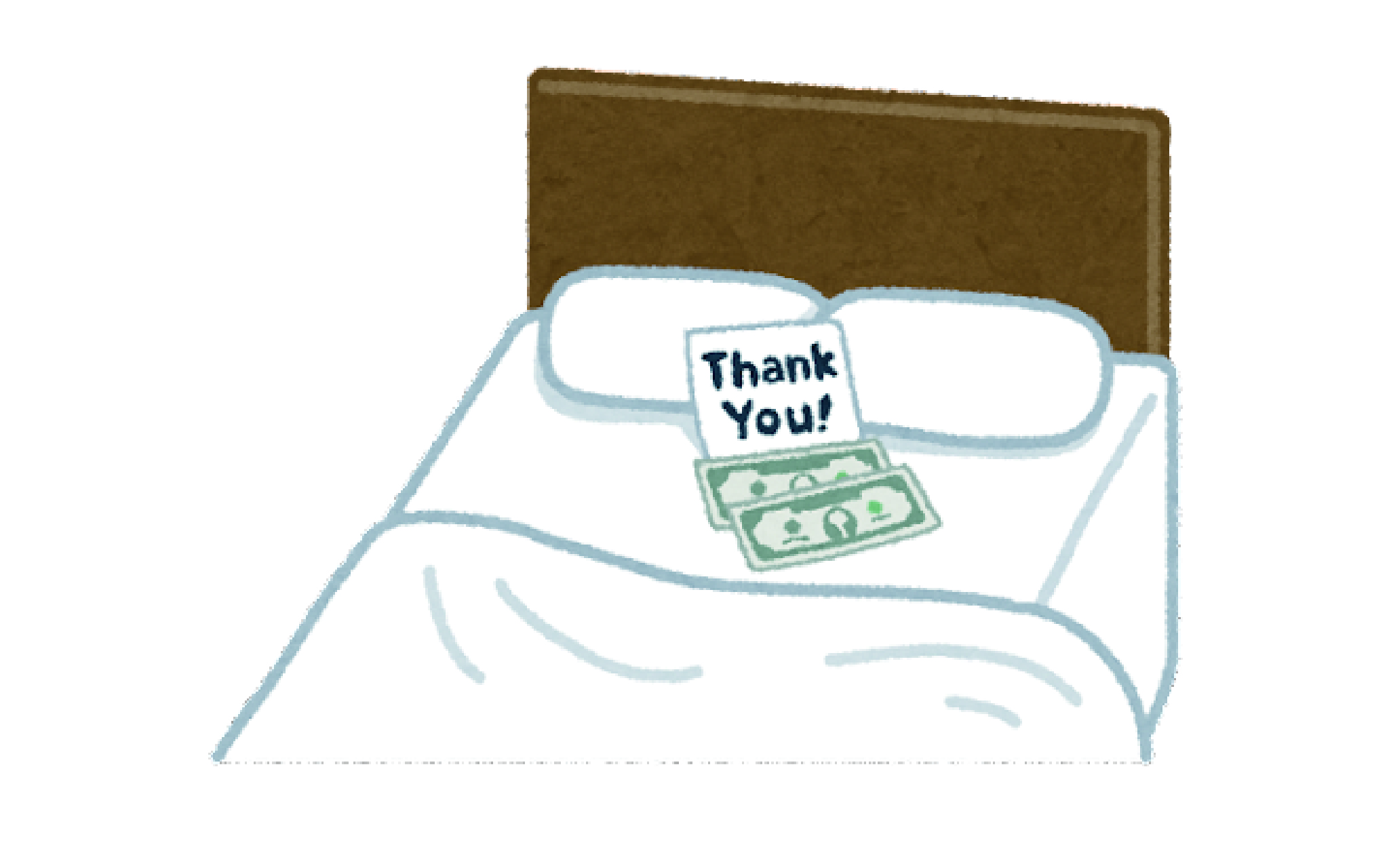



コメント