【Photoshop初心者向け】範囲の選択方法を画像付きでわかりやすく解説!!

今回はPhotoshop初心者の方向けに
範囲の選択方法
について解説していきます
コナロハもPhotoshop初心者です!!
ぜひ一緒に学んでスキルアップしていきましょう♪
範囲を選択する
形から範囲を選択する
それではAdobe「Photoshop」を起動し、補正したい画像を開きましょう
データを開くショートカットキーは
・Windowsの人は「CTRL+O」
・Macの人は「⌘+O」
今回はこちらのハワイ州旗の画像を範囲選択していきたいと思います( ^ω^ )


Photoshopを開いたらツールバーから「オブジェクト選択ツール」を選びます
州旗全体を囲むと自動で旗の形で選択してくれます
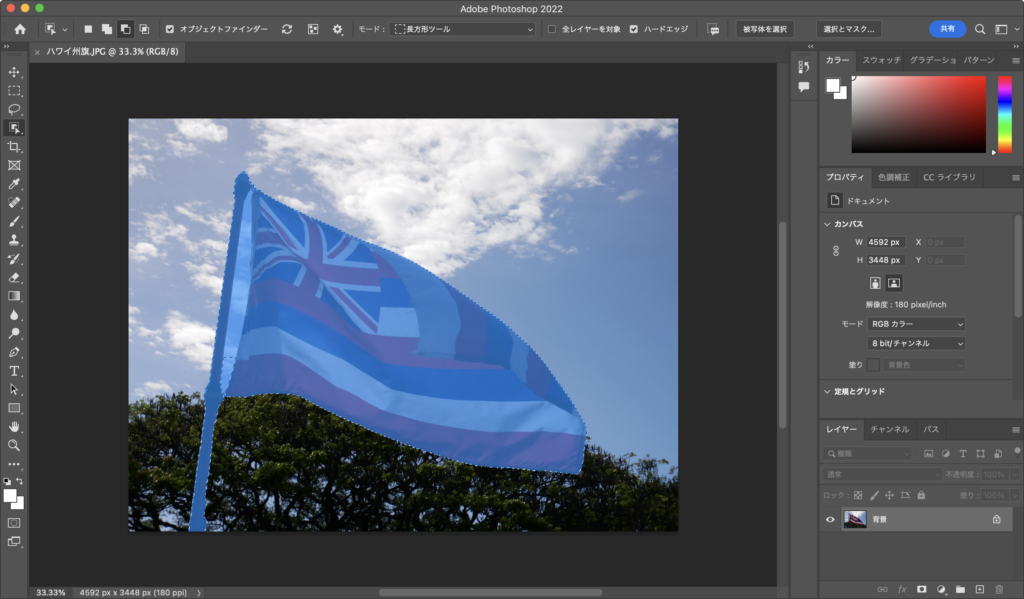
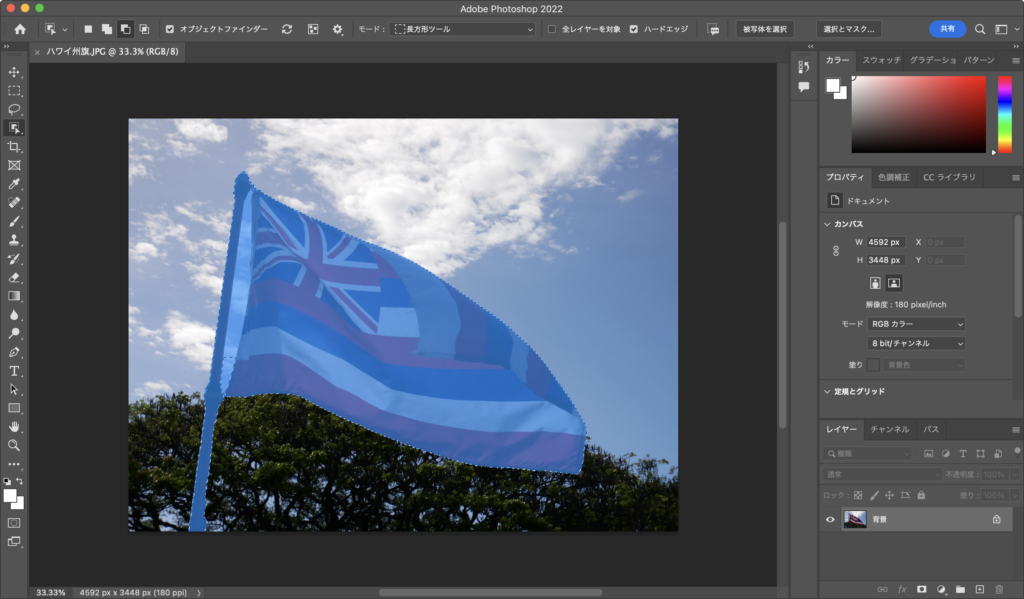
ただこの状態だと旗と棒の間に空の画像が含まれているのでこの部分を取りたいと思います
ツールバーから今度は「クイック選択ツール」を選びます
上部の「現在の選択範囲から一部削除」を選ぶと不要な場所を削除することができます
旗と棒の間の空を選択するとそこだけ削除されきれいに選択することができました!!
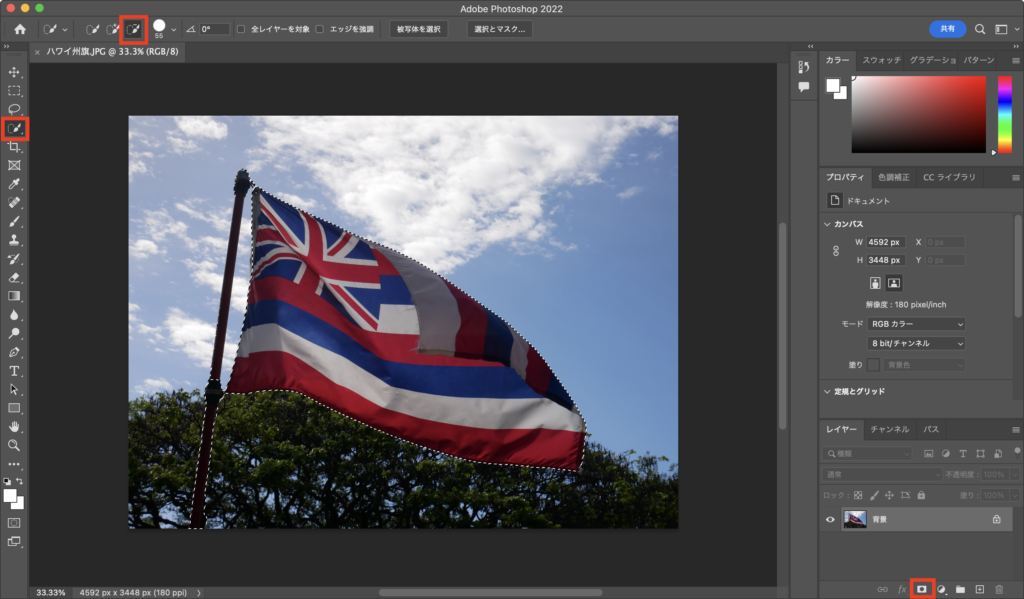
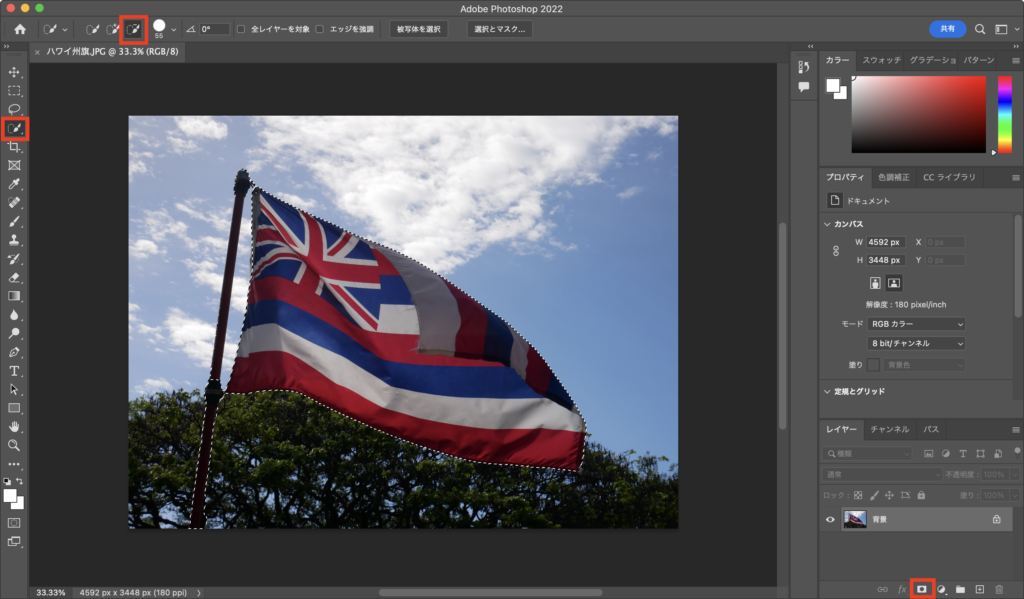
そして「マスクを追加」をクリックしたら範囲の選択は完了です!!
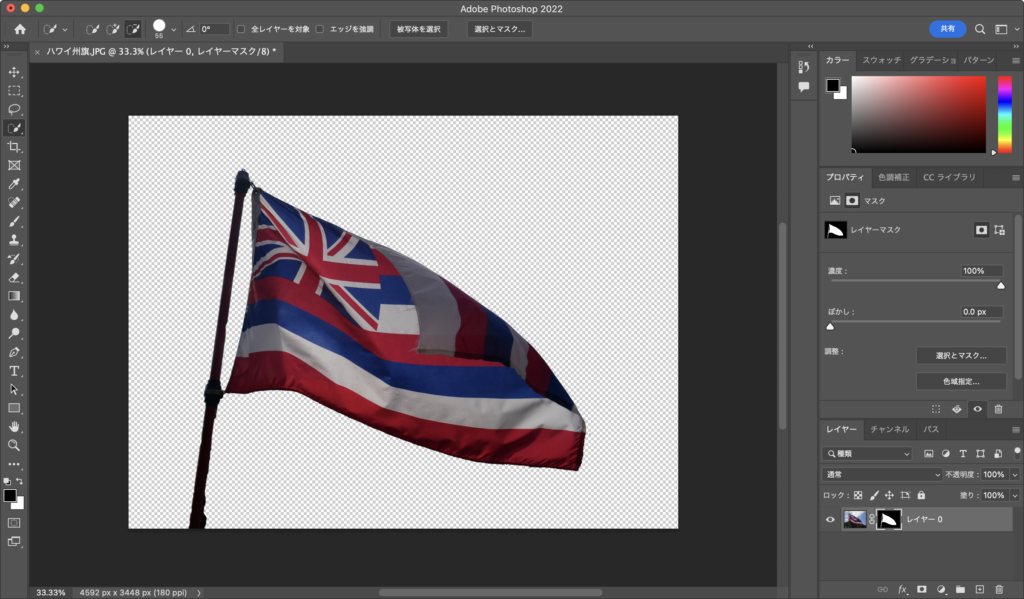
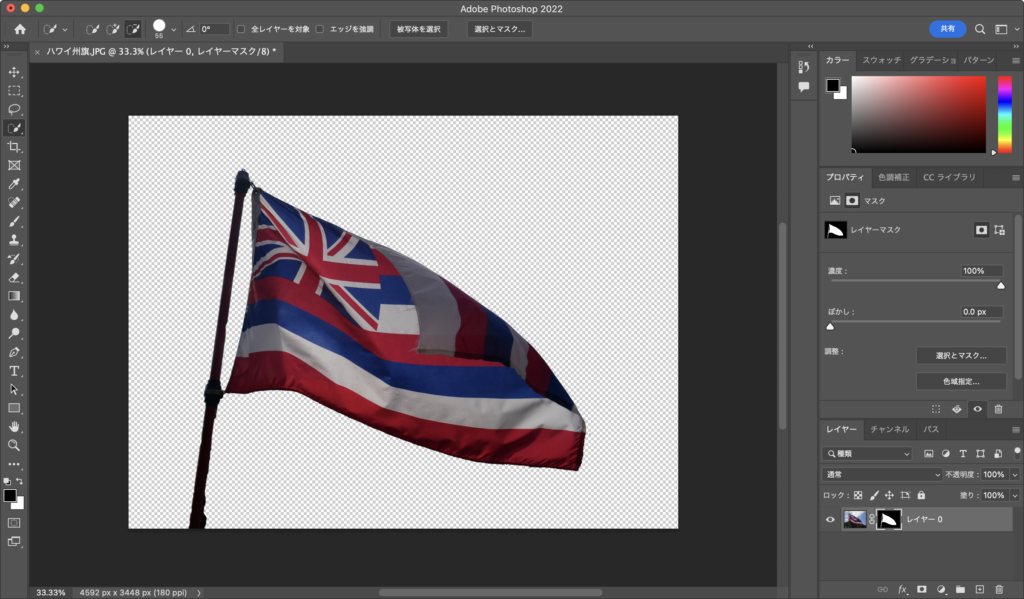
髪の毛など範囲の境界が複雑なものはもうひと工夫できれいに範囲選択できます
それが「境界線調整ブラシツール」です
上部から「選択とマスク」をクリックするとツールバーに「境界線調整ブラシツール」がでてきます
それを選んで境界付近をなぞるときれいに選択することができますのでお試しください♪
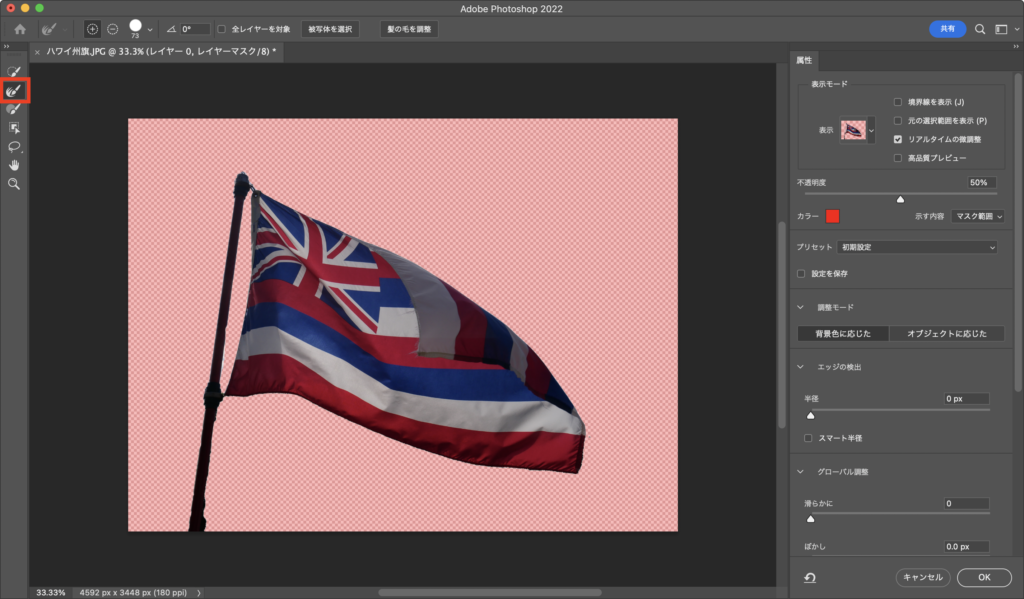
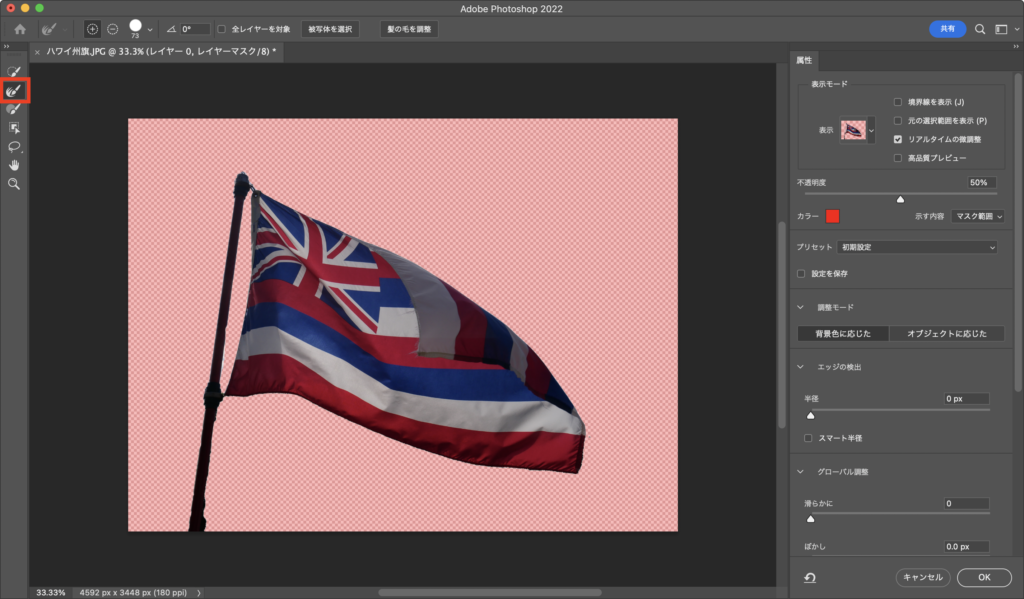
色から範囲を選択する
今度は色から範囲を選択していきましょう
上部「選択範囲」から「色域選択」を選びます
すると「色域指定」画面となりマウスがスポイトの形になりますので、選びたい色をクリックします
今回はわかりやすく青い空を選びました
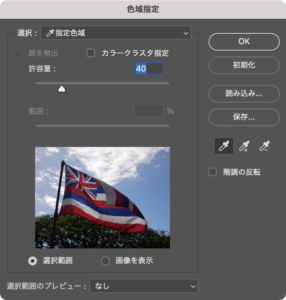
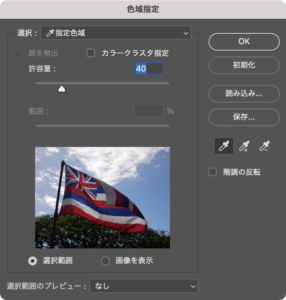
州旗や雲の白、木々の緑といった空の青以外の色だけを選択することができました
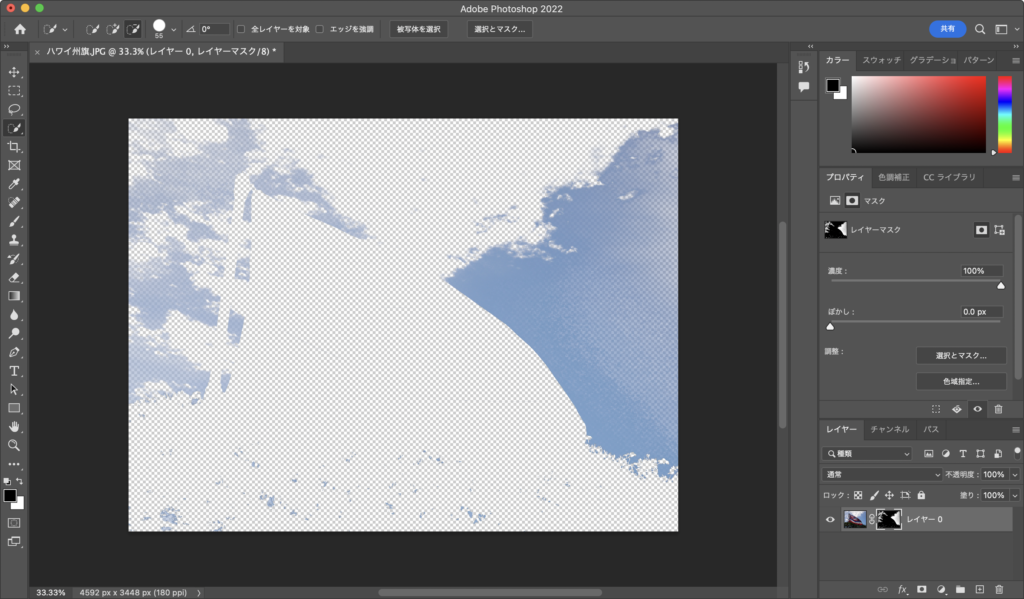
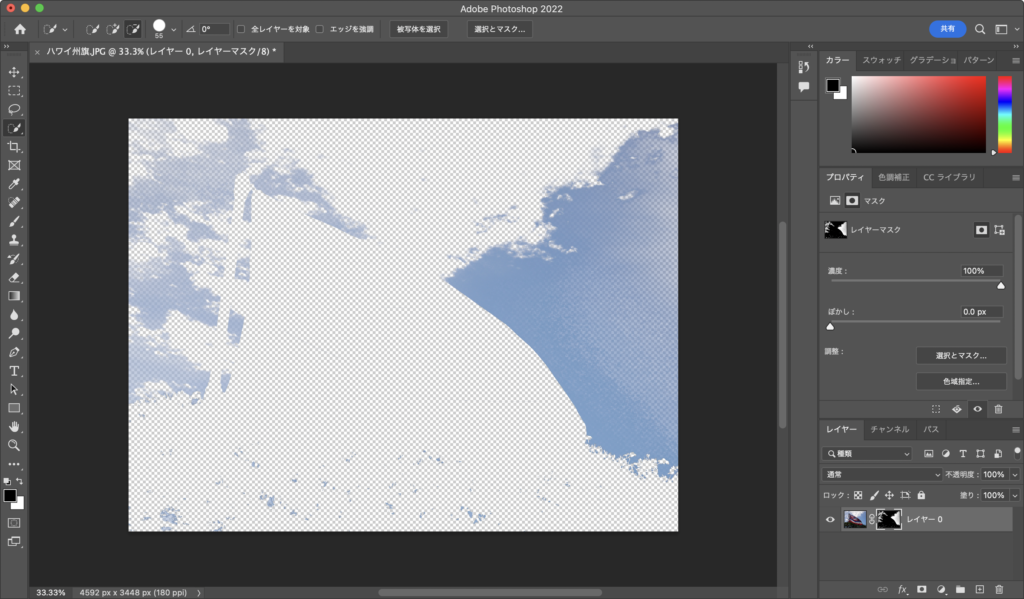
今回の例はちょっとわかりにくいですが
「この色だけ選択したい」というときに役立ちます!!
以上で範囲の選択は完了です、お疲れ様でした( ´ ▽ ` )ノ





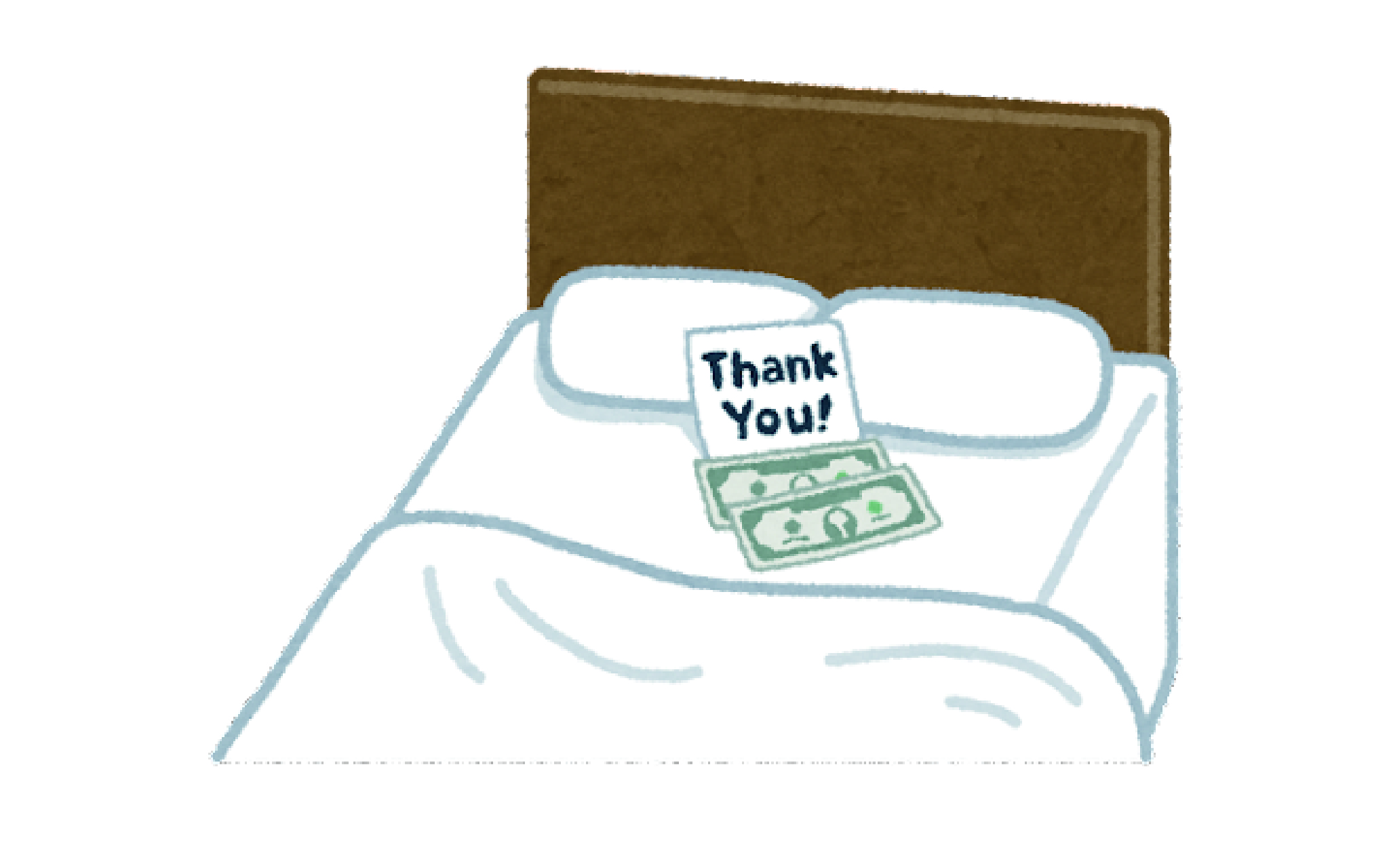



コメント