【Photoshop初心者向け】画像補正と対象削除方法を画像付きでわかりやすく解説!!

今回はPhotoshop初心者の方向けに
画像の補正方法とある対象の削除方法
について解説していきます
コナロハもPhotoshop初心者です!!
ぜひ一緒に学んでスキルアップしていきましょう♪
画像を補正する
それではAdobe「Photoshop」を起動し、補正したい画像を開きましょう
データを開くショートカットキーは
・Windowsの人は「CTRL+O」
・Macの人は「⌘+O」
今回はこちらの溶岩の画像を補正していきたいと思います( ^ω^ )
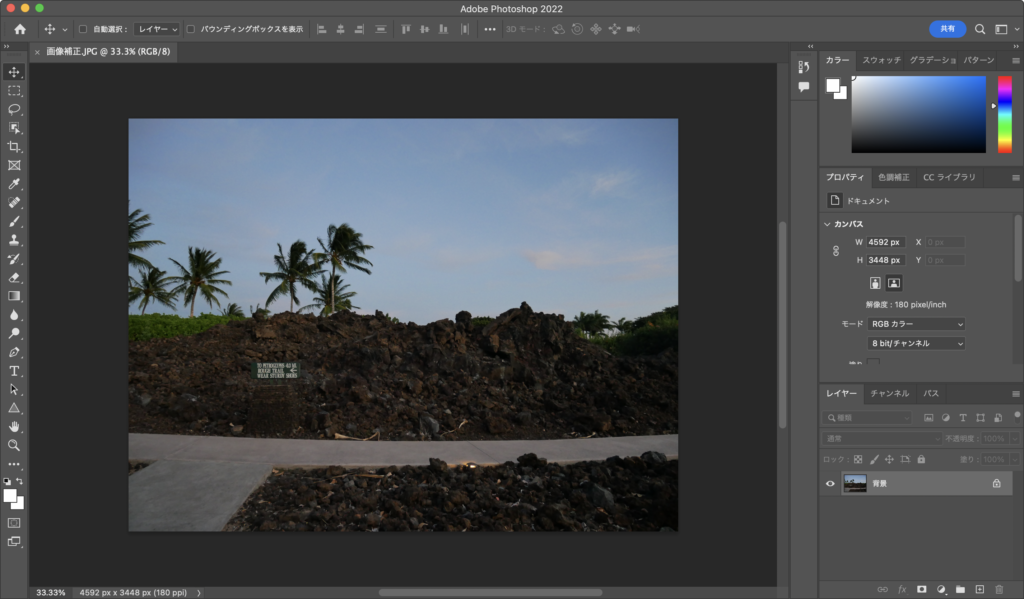
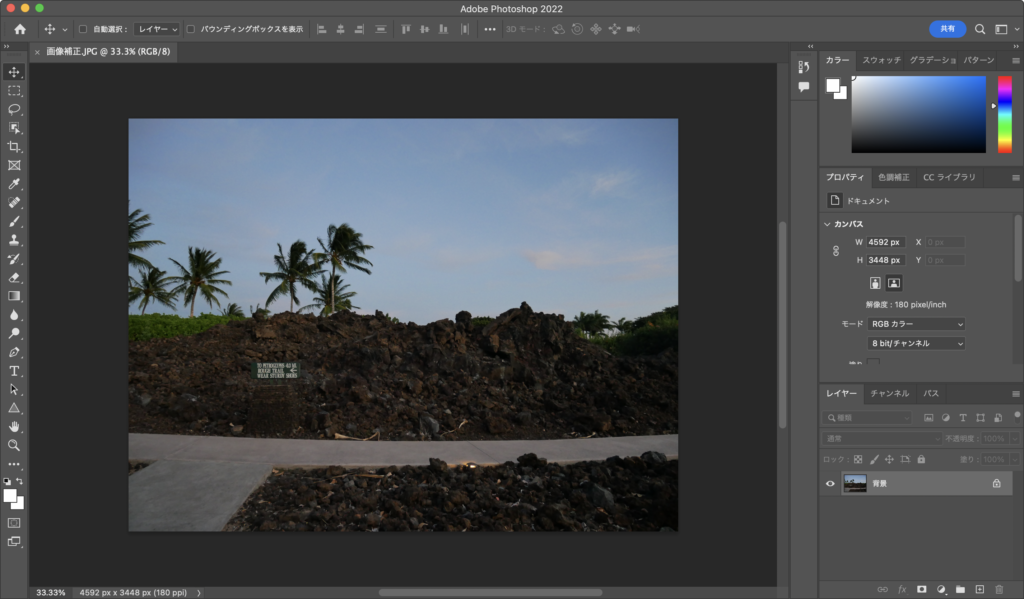
みなさんもぜひお好きな画像でチャレンジしてみてください!!
明るさ・コントラスト・色相・彩度を変える
画像が暗くてもう少し明るくしたいな
もうちょっと鮮やかに目立たせたいな
そんな悩みをお持ちの方向けに「明るさやコントラスト、色相、彩度」を変える方法を紹介します!!
1.色調補正を利用する
上部「イメージ」→「色調補正」→「明るさ・コントラスト」をクリックします
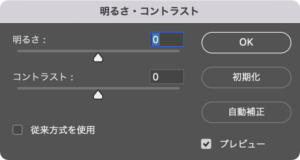
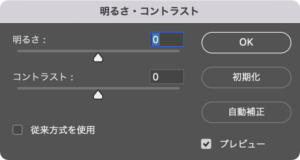
「コントラスト」を調整することで明るいところはより明るく、
暗いところはより暗くなるので画像全体がよりはっきりした印象になります
また、上部「イメージ」→「色調補正」→「色相・彩度」で色味や鮮やかさを変えることで、全く違う印象にすることもできます
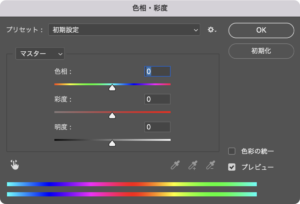
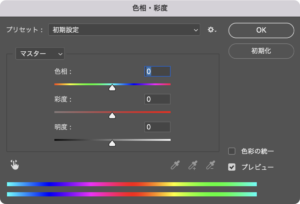
それぞれのスライダーを調整したら完成です( ^ω^ )
今回は画像を明るく、さらに色味を紫色にして遊んでみました、楽しいですね(*´∀`)♪


ちなみに上部「イメージ」→「色調補正」→「白黒」とすることで白黒画像にすることもできます
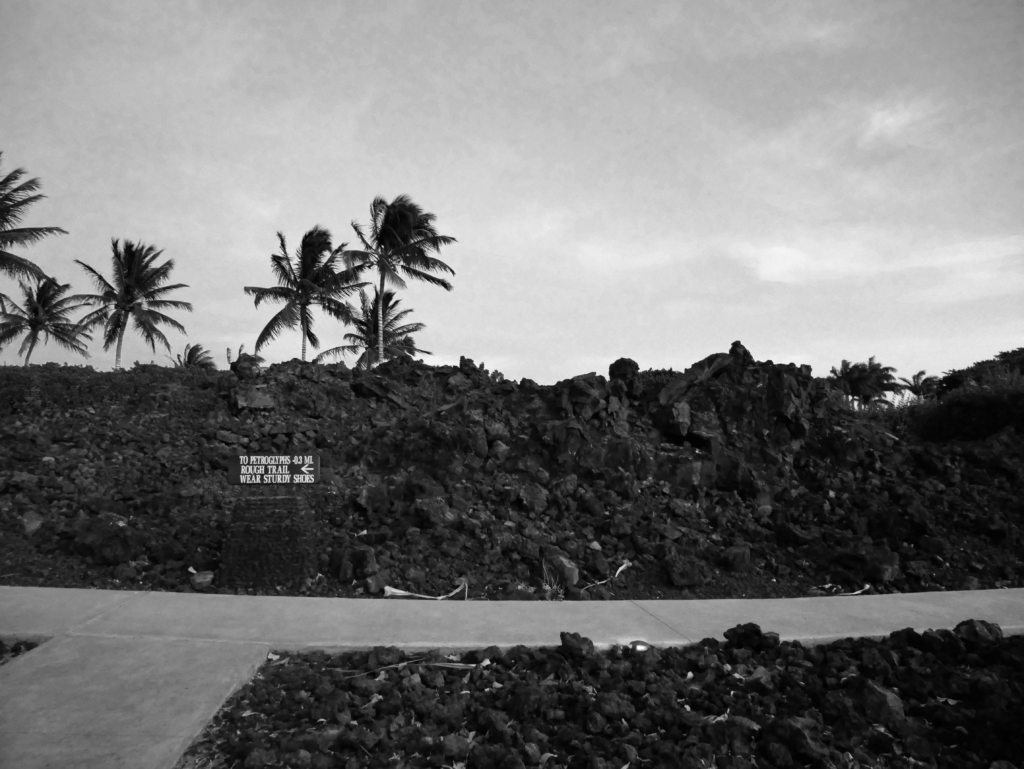
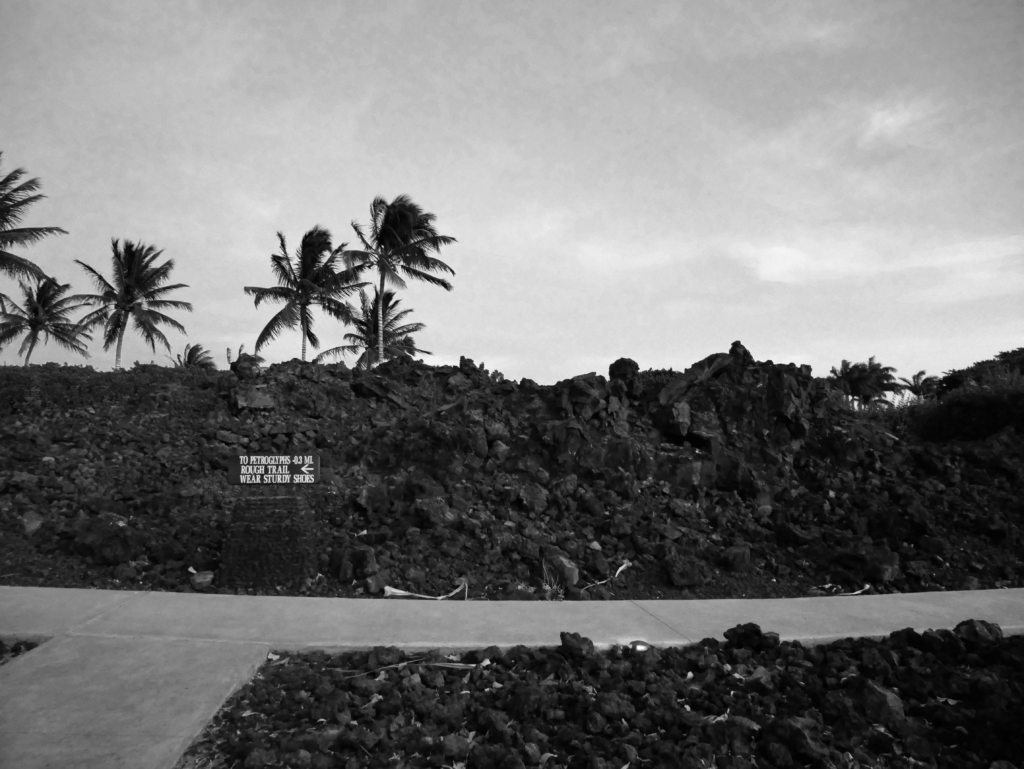
2.自動カラー補正を利用する
自分で微調整はできませんが、簡単に補正したいときは「自動カラー補正」が便利です
上部「イメージ」→「自動カラー補正」を選択するだけ(*´∀`)♪
補正後はこんな感じに明るくなりました↓


まずは「自動カラー補正」で試してみると時短できて効率的ですね!!
こちらもオリジナル画像に直接変更を加えるやり方ですのでご注意ください!!
対象物を消す
続いてある対象を消す方法について紹介していきます!!
この画像データ左側中央の緑の看板を消してみたいと思います(*´∀`)♪
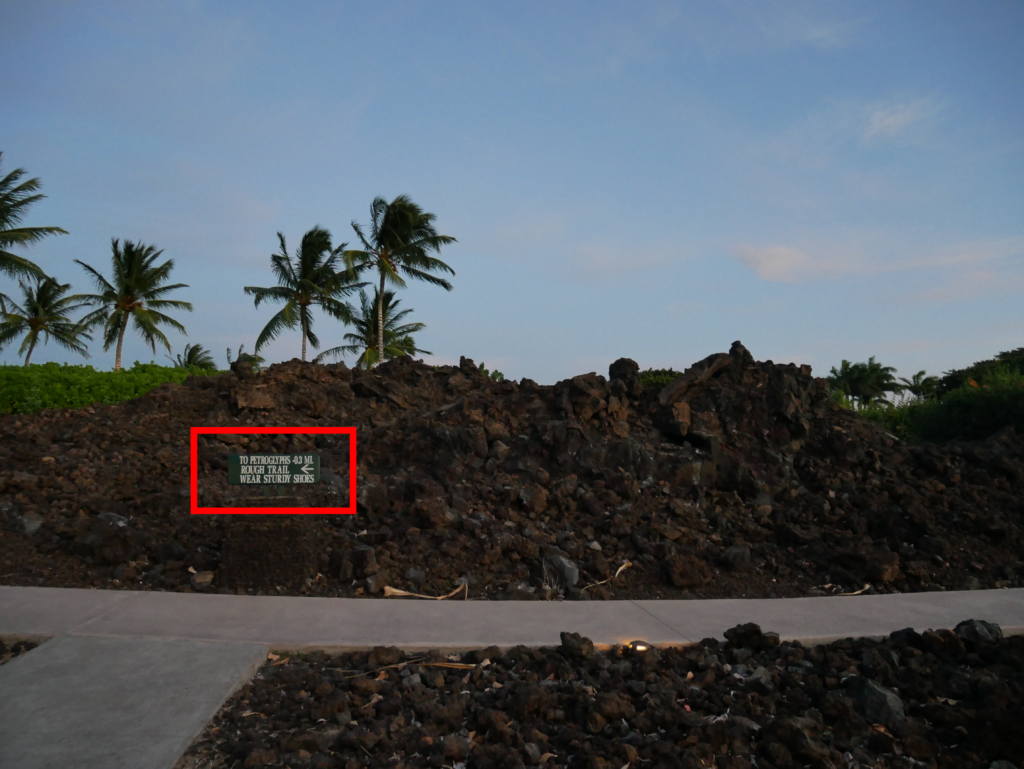
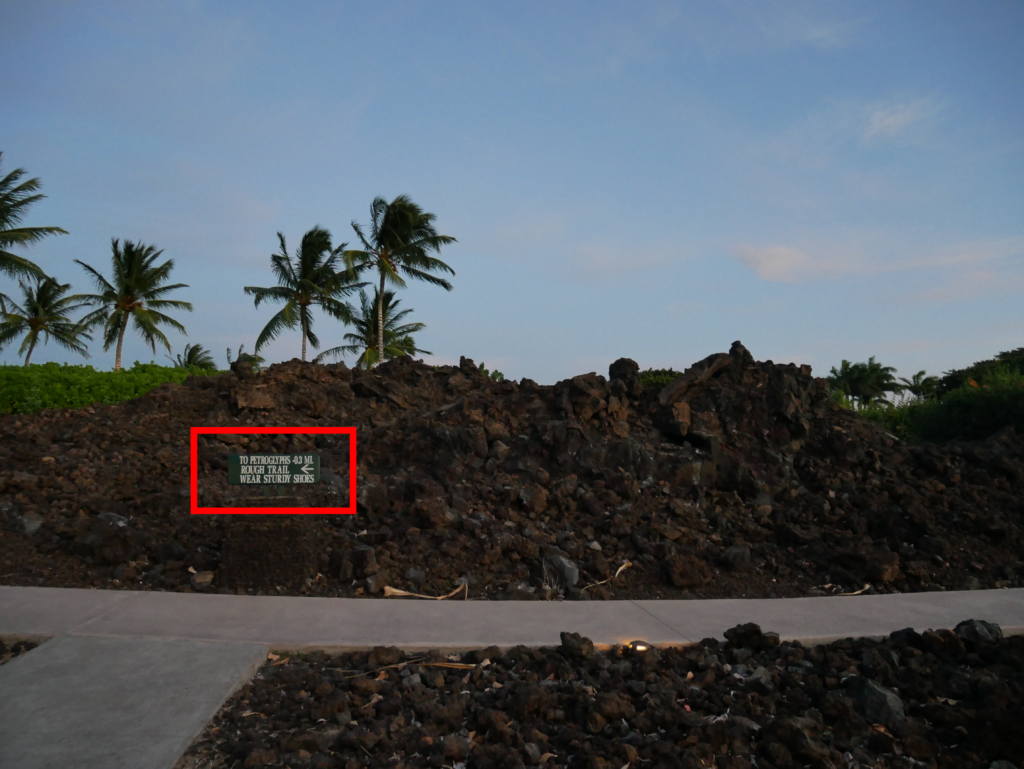
ツールバーから「スポット修正ブラシツール」を選択します
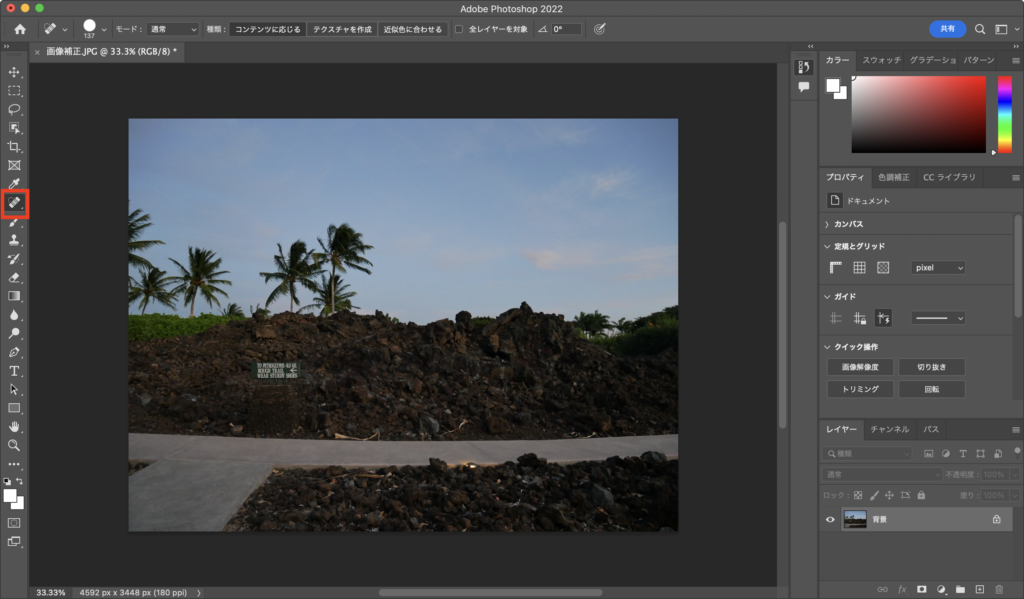
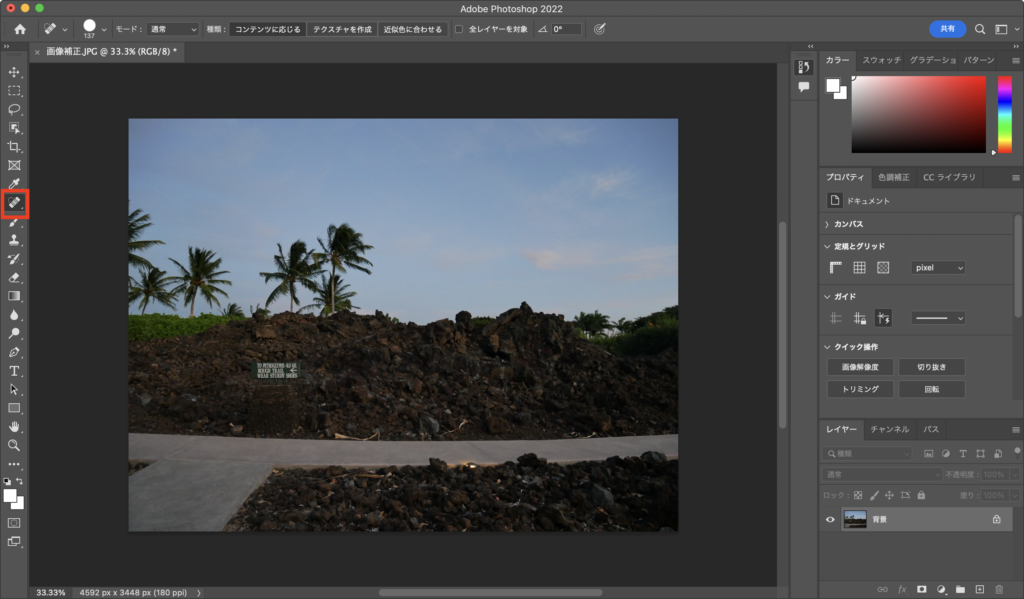
あとは消したい部分をなぞるだけで完了です!!


なぞるだけでまるで元々なかったみたいにうまく消せています!!
Photoshop恐るべし!!





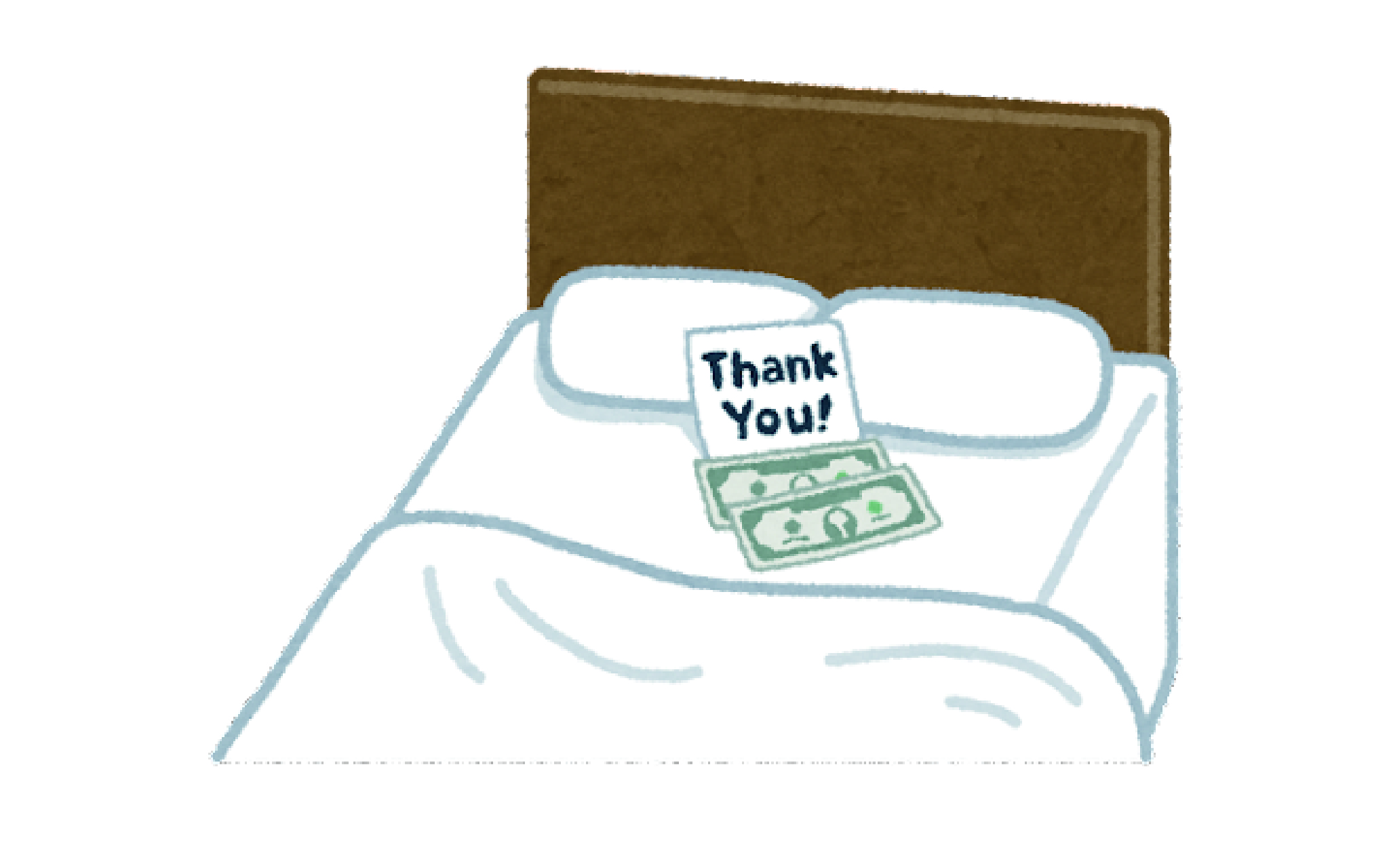



コメント