【Photoshop】空の色を変える

今回はAdobeの画像編集ソフト「Photoshop」を使って
空の色を変える方法
について解説していきます!!
完成イメージはこちらです
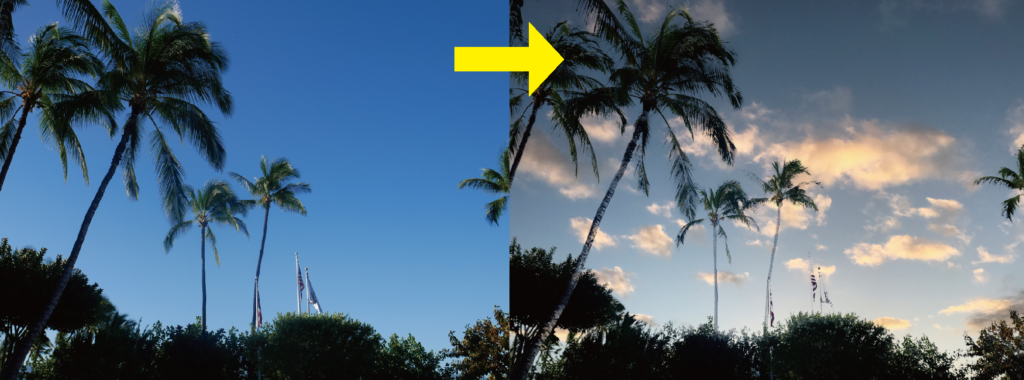
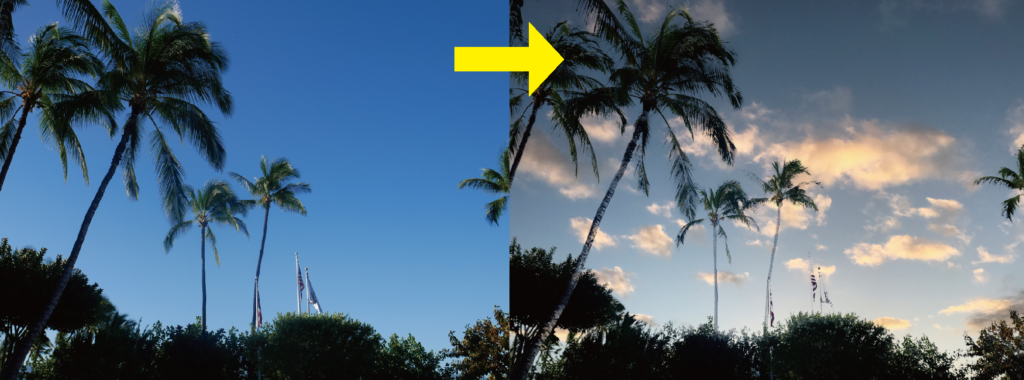
「Photoshop」の作業画面を見ながら一緒にやっていきましょう!!
目次
「Photoshop」で空の色を変える
【STEP1】画像の準備
今回はいかにもハワイらしいこちらの画像を使っていきます!!


ぜひみなさんもご自身のお好きな画像でチャレンジしてみてください(^-^)
空が大きいと違いがわかりやすいですよ!!
【STEP2】Photoshopでの画像加工
それではPhotoshopを起動させます
「ファイル」→「開く」から画像を選択するか、Photoshopの作業画面に直接ドラッグ&ドロップして読み込みましょう
画像のレイヤーを選択したら上部「編集」→「空を置き換え」をクリックします
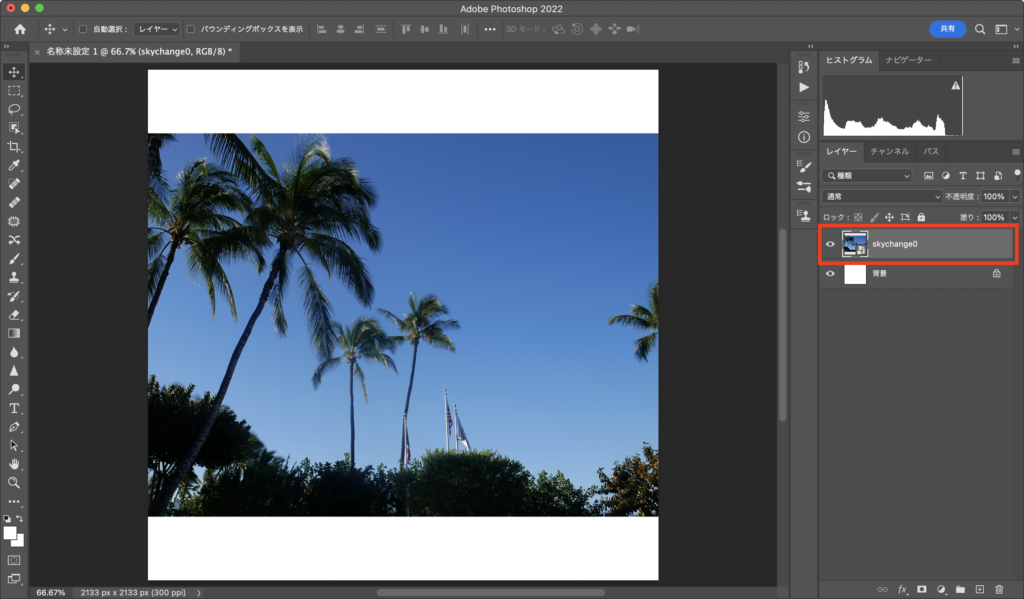
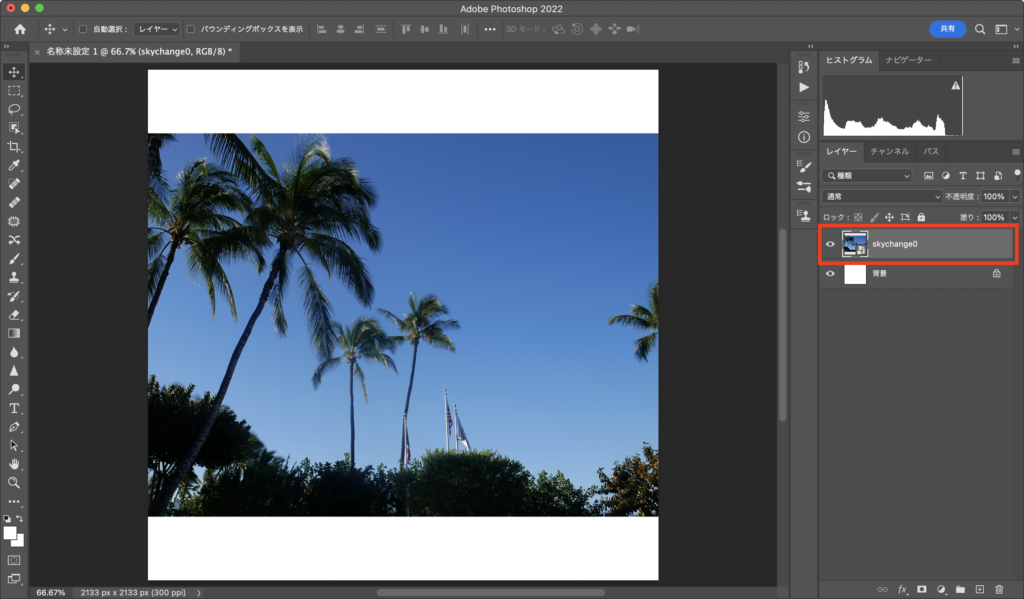
すると「空を置き換え」という画面が出てきますので、どんな空にしたいかを調整していきます
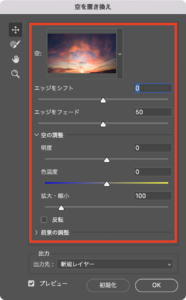
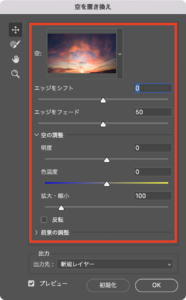
一番上の「空」には様々なプリセットが用意されておりご自身のイメージに合った「空」を選ぶことができます
プリセットには「青空」「壮観」「夕暮れ」の3つのフォルダに分かれています
「空」を選べたらその下の項目で空と画像がなじむように微調整をおこなっていきましょう
今回は「青空」の画像を「夕暮れ」に変えてみました
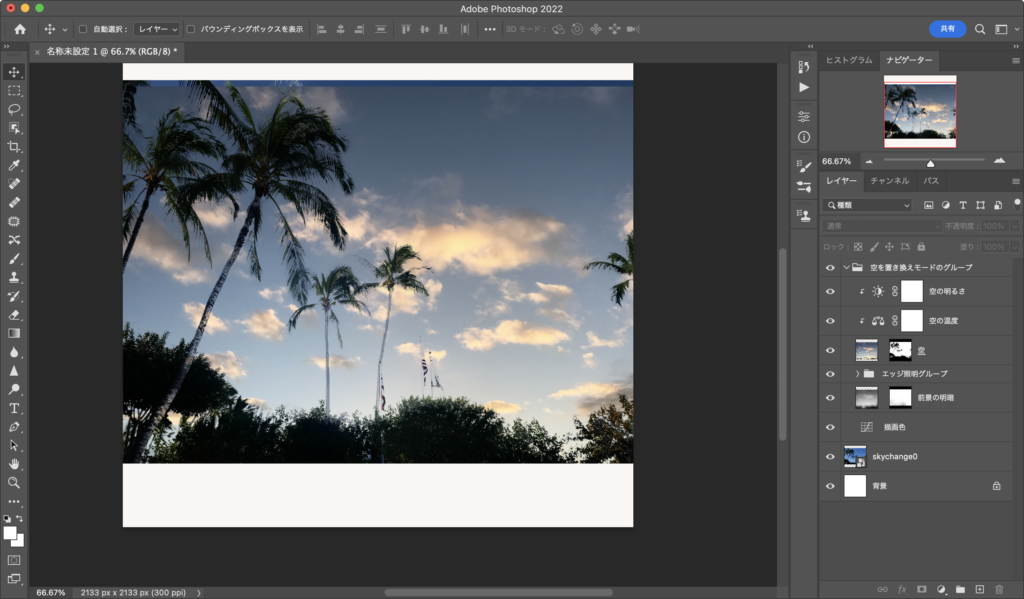
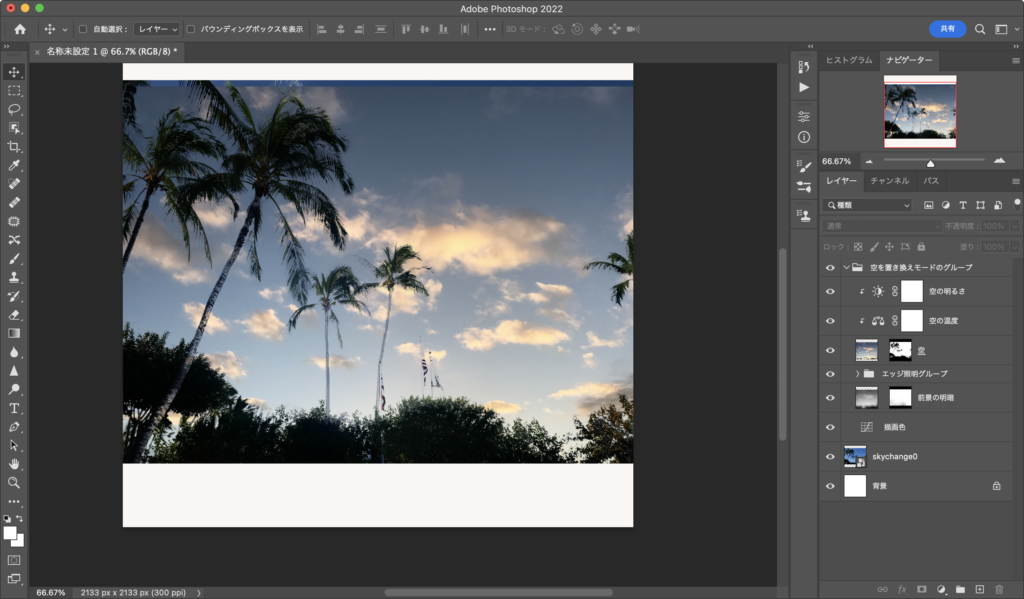
【STEP3】書き出し
空の加工が終わったらデータを書き出しましょう
上部「ファイル」→「書き出し」からお好きなフォーマットで書き出したら完了です( ´ ▽ ` )ノ


お疲れ様でした!!





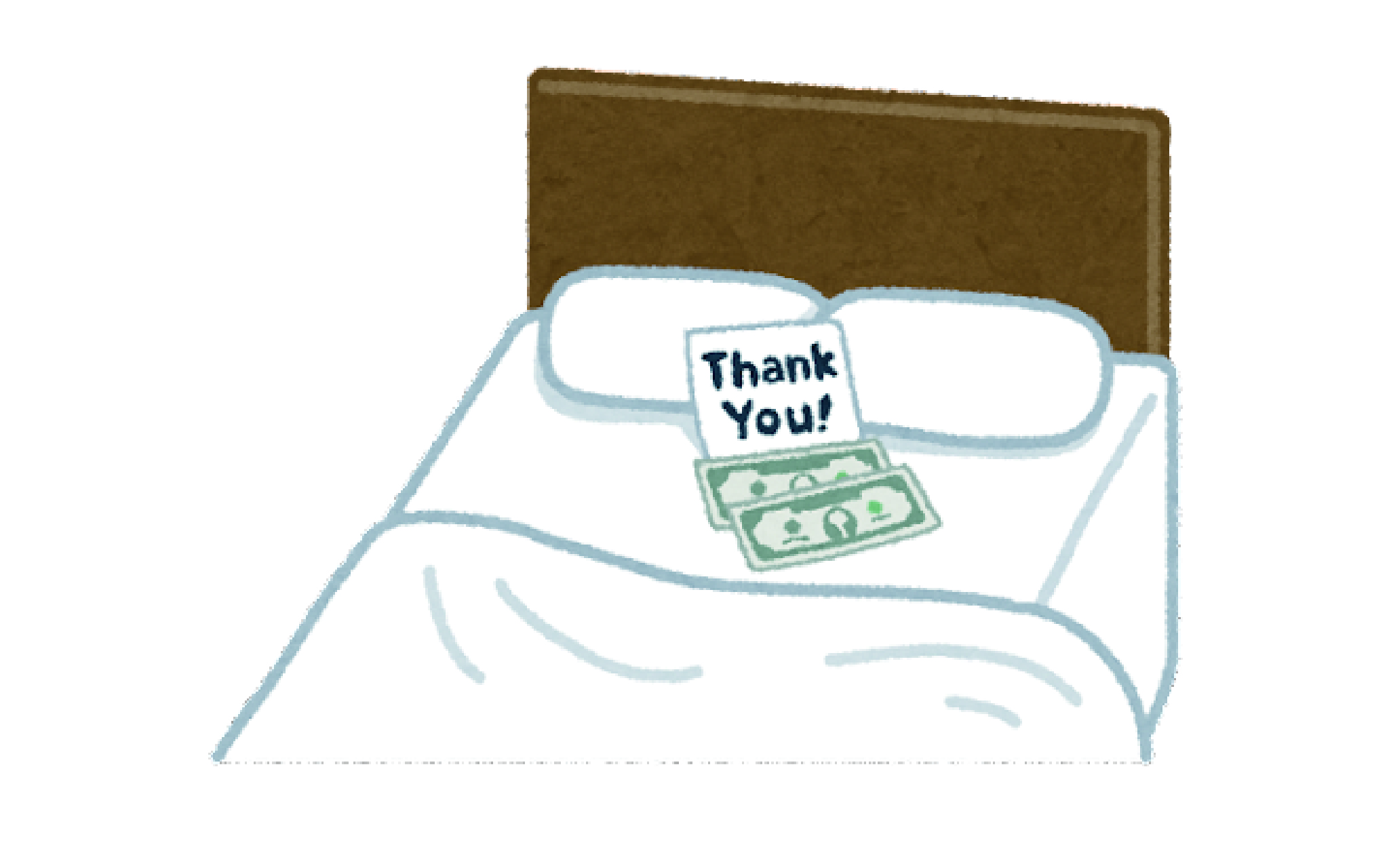



コメント